LPCXpresso 安裝,註冊,啟動後,
就直接從最簡單的範例來學習使用LPCXpresso IDE.
先從Example projects下載範例程式.
下載完成後是個zip檔案.不用先解壓縮.
先切換至你想要的工作目錄 File->Switch Workspace->Other...
接下來就從4區,Quick Start View 開始.
Import and Export -> Import archive projects (zip)
選擇前面下載的exampled.lpc11xx.zip 檔.
接著會出現此zip檔中的目錄名稱.
再來先選擇 Deselect All 將所有勾選先消除.
接著只勾選
接著Quickstart->Start here ->Build'blinky' (Debug) 按下會開始 build動作.
build後,結果會顯示在(圖3) 5處. Consle and Problem view .
build成功Console會出現build結果.
接著就是進入除錯debug模式. Quickstart->Start here ->Debug'blinky' (Debug)
當然要記得先將LPCXpresso 用mini USB與PC/NB連接好.
第一次接上LPCXpresso可能要先注意, 電腦管理->裝置管理員->通用序列匯流排控制器 內是否有 "USB Device with DFU Capabilities"
若有就可以按下 Quickstart->Start here ->Debug'blinky' (Debug)
若成功進入debug mode之後,會出現圖5 框起的Debug view並且停在main 後第一行.
就直接從最簡單的範例來學習使用LPCXpresso IDE.
先從Example projects下載範例程式.
下載完成後是個zip檔案.不用先解壓縮.
先切換至你想要的工作目錄 File->Switch Workspace->Other...
(圖1)
(圖2)
Workspace 設定完成後,會出現下列情況.
2,3,5 處都是空白.
(圖3)
Import and Export -> Import archive projects (zip)
選擇前面下載的exampled.lpc11xx.zip 檔.
接著會出現此zip檔中的目錄名稱.
再來先選擇 Deselect All 將所有勾選先消除.
接著只勾選
- CMSISv1p30_LPC11xx(CMSISv1p30_LPC11xx)
- blinky(blinky)
接著Quickstart->Start here ->Build'blinky' (Debug) 按下會開始 build動作.
build後,結果會顯示在(圖3) 5處. Consle and Problem view .
build成功Console會出現build結果.
(圖4)
接著就是進入除錯debug模式. Quickstart->Start here ->Debug'blinky' (Debug)
當然要記得先將LPCXpresso 用mini USB與PC/NB連接好.
第一次接上LPCXpresso可能要先注意, 電腦管理->裝置管理員->通用序列匯流排控制器 內是否有 "USB Device with DFU Capabilities"
若有就可以按下 Quickstart->Start here ->Debug'blinky' (Debug)
若成功進入debug mode之後,會出現圖5 框起的Debug view並且停在main 後第一行.
(圖5)
就可以開始執行除錯.
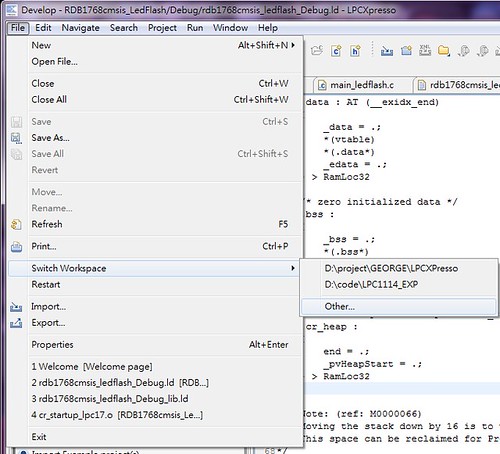
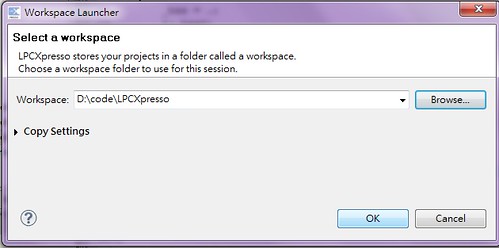
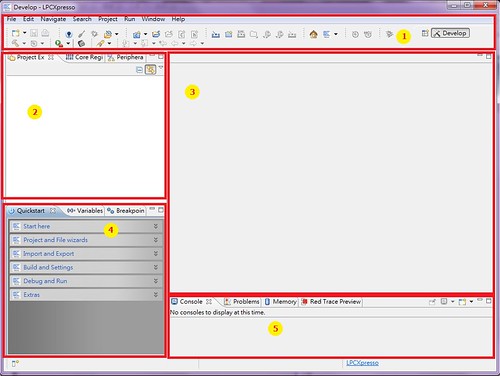
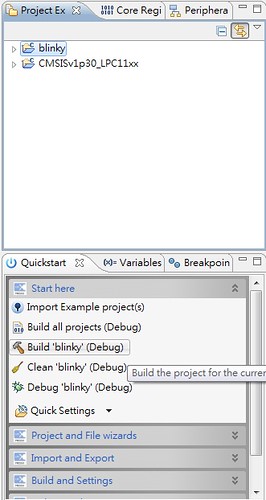
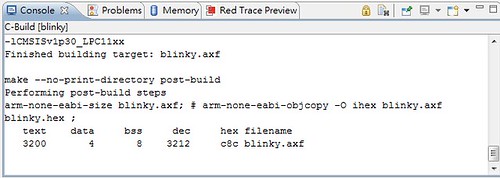
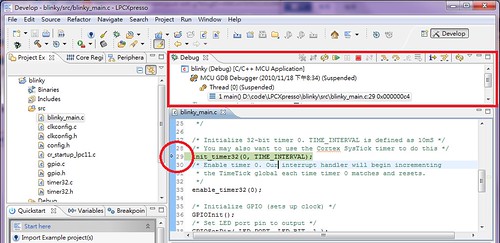

0 留言:
張貼留言